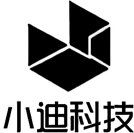一招永久关闭Windows自动更新
分类: 教程学习
简介:自从Windows升级到win10之后就新加了一个让人又爱又恨的功能——自动更新。当你着急用电脑的时候自动更新总会如约而至,想象一下当你要给领导汇报PPT的时候突然弹出win自动更新而且你还无法关闭!即使自动更新给大家造成了这么多不便,在最新的版的win11系统中微软依然没有提供关闭更新的功能。虽然市面上已经又很多第三方软件可以关闭自动更新,但是需要下载比价麻烦,更有甚者软件还收费。。。今天来介绍一种非常简单的方法来关闭自动更新,无需下载软件,可以随时恢复更新,对系统没有任何影响。首先我们按下win+R输入regedit打开注册表。然后依次找到HKEY_LOCAL_MACHINE\SOFTWARE\Microsoft\WindowsUpdate\UX\Settings路径在右侧空白地方点击右键 >新建32位值,名称为FlightSettingsMaxPauseDays,然后双击打开,选择十进制,我们就可以输入停止更新的天数了,这里我输入了3650天,也就是十年,大家也可以输入个二十三十年的,点击确定即可。最后打开win更新页面我们可以看到下拉框中最长可以停止更新520周了(停止更新都是爱你的样子 (^∀^)),如果想恢复更新点击立即更新即可,学会了就去试试吧!
群晖Docker部署Alist教程 云盘挂载程序| 挂载任意云盘|支持阿里云、百度云、115等
分类: 教程学习
简介:前言Alist是一个支持多种存储,支持网页浏览和webdav的文件列表程序,程序目前已经更新到V3.0版本很久了,相对于之前V2.0增加了很多好用的功能,包括前后端页面都做了新的调整和设计,更加美观,且支持百度云盘/阿里云盘/迅雷云盘等主流网盘,经过这一段时间的使用感觉很稳定,特此写成面向新手的教程,希望可以帮助到大家。安装直接安装在群晖的套件中心收索Alist直接安装,安装完成点击打开,注意默认的端口为5244,使用的是http协议,如果不能打开,建议看看外网端口是否放行,在使用谷歌浏览器无痕模式http://你的域名:5244 默认用户名是admin 默认密码是alistDocker部署(DSM7.2以上)1、登录群晖,打开file station,在dockers目录下新建alist目录用来存储配置文件(因为我之前已经创建过alist服务了,为了区分我名字都加了1)2、给创建的alist1文件夹everyone权限。(允许,和完全控制)3、然后鼠标右击创建的文件夹,点击属性复制目录路径(位置)。4、将复制的路径替换volumes标签下的/etc/alist。5、打开Container Manager➡项目➡新增,按照下面配置之后点击下一步。项目名称:自定义路径:用于存储docker composer.yml配置文件来源:选择创建docker composer.yml。然后将修改完成的代码粘贴到空白处。6、保持默认,继续点击下一步。7、勾选立即启动然后点击完成。8、项目已经创建成功。Docker部署(DMS7.2以下)1、登录群晖,打开File station在docker目录下新建立alist文件夹,并赋予everyong权限(鼠标右击文件夹→属性→权限)2、打开docker,在注册表中搜索xhofe/alist,双击下载版本选择latest。3、下载完成以后再映像列表中双击镜像,自定义容器名称,勾选使用高权限执行容器,然后点击然后点击高级设置。4、高级设置中勾选启用自动重新启动。5、【存储空间】点击添加文件夹,选择创建的alist文件夹,然后在装载路径中填写/opt/alist/data。6、【端口设置】本地端口和容器端口保持一致即可,类型TCP。7、其他选项保持默认,然后点击应用→下一步,在摘要中检查配置无误后点击完成。8、回到容器列表,Alist容器已经创建成功,选中容器,点击详情,在日志中找到登录密码。初始化1、首先点击容器➡日志,查看初始密码。2、打开浏览器输入群晖ip:5245,进入初始化页面。3、输入用户名和密码登录(默认用户名为admin),登录成功。基础设置1、登录成功以后点击管理,进入后台进行基础设置。修改网页标题1、设置➡站点中可以查看当前系统版本,并且可以修改网站标题和登录提示。修改密码1、登录后台,在个人资料中修改。开启外网文件共享开启guset用户一定谨慎、谨慎、谨慎,如果你路由器中映射了alist相关端口,并且开启了guset,外网任何知道了alist地址的人都能访问文件。1、如果不开启来宾用户,那么在访问alist的时候会出现如下提示,并且弹出登录窗口。2、登录alist后台➡用户点击guest用户➡编辑,可以设置访问文件夹和相关权限,去掉停用账户的勾选,点击保存。3、这样在访问网址的时候会出现文件列表页面。给文件夹加密码如果开启了外网访问,但是需要使用密码访问相关文件夹可以通过下面的设置实现。1、比如我想给我下面的软件资源共享目录加密码。2、登录alist后台➡元信息➡添加,然后选择需要加密码的文件夹,输入密码,点击添加。3、密码添加成功。4、再次访问文件夹的时候就需要输入密码了。添加本地存储1、添加本地存储的时候首先确保相关目录已经应映射给容器了,如下图我在docker compose配置文件中将存储池2下PTSSD中的常用软件目录映射给了容器app目录。2、进入后台点击存储➡添加 。3、挂载路径填写想在首页显示的文件夹名称,根文件路径填写挂载给容器的文件夹路径,其他保持默认即可,然后点击保存。4、已经成功挂载。5、点击主页可以看到常用软件文件夹。添加百度云1、首先点击链接,获取百度云令牌,需要百度云授权,授权成功以后会出现如下页面。2、登录alist后台➡存储,添加选择百度网盘,然后将获取到的参数粘贴到对应的输入框中。3、挂载路径填写百度网盘。4、其他保持默认即可,点击保存。6、百度网盘添加成功,并可以显示相关文件。添加阿里云添加阿里云我们使用阿里云盘 open,这是官方授权 API 开发的,更加稳定。1、获取阿里云相关令牌,点击下方链接进行授权登录,登录成功以后会出现授权密钥。点我跳转2、获取根目录ID,登录阿里云盘网页端,然后进入想挂载到alist的目录,复制backup/后面的字符串。3、登录alist后台➡存储,添加选择阿里云盘open,然后将获取到的参数粘贴到对应的输入框中,挂载路径填写首页显示的名称。4、根文件夹ID填写步骤2中获取到的字符串。5、刷新令牌填写步骤1中获取到的token,其他保持默认,然后点击添加。6、阿里云盘相关文件显示正常。添加其他云存储其他云盘挂载请查看alist的官方文档,都有非常详细的步骤。Alist存储添加文档常见问题如果在登录和使用过程中遇到错误代码,可以尝试在官方文档中搜索。官方常见问题文档总结Alist是一款非常强大支持多种存储的文件列表程序,通过简单的设置,可以把日常中使用到的网盘挂载到alist上,精简使用网盘中的各种下载安装登录步骤,极大方便工作和学习,另外除了本篇文章中提到的群晖docker部署,alist还支持windows等终端的安装,有需求的朋友可以通过alist官网了解相关安装教程,当然本篇文章介绍的只是alist核心功能,还有更多强大的功能感兴趣的可以结合官方文档设置
Mysql
分类: 教程学习
简介:设置mysql的安装目录,记得切换成自己的路径basedir=Q:\mysql 8.1.0 winx64设置mysql数据库的数据的存放目录datadir=Q:\mysql 8.1.0 winx64\data打开运行CMD输入命令cd MySQL安装目录下\bin运行mysqld initialize console命令对MySQL进行初始化初始化完成后如上图所示,红色箭头处会生成一个随机密码,这是登录MySQL的初始密码,一定要把这个随机密码复制完后留着备用。初始化完MySQL后,安装MySQL,输入以下命令。mysqld install然后启动服务net start mysql启动成功后就可以登陆数据库了,输入以下命令mysql u root p执行完成后,输入上文初始密码HtvpAy?i注意:密码这里不可以复制粘贴;另外输入的时候不显示输入状态,输入完成回车即可修改数据库登录密码,刚刚配置MySQL时系统有一个默认的密码,需要进行修改。ALTER USER 'root'@'localhost' IDENTIFIED BY '你的密码';至此MySQL安装与配置就完成了。修改数据库登录密码,刚刚配置MySQL时系统有一个默认的密码,需要进行修改。ALTER USER 'root'@'localhost' IDENTIFIED BY '你的密码';关于数据库常用代码SHOW查询SHOW DATABASES; (查询数据库)SELECT * FROM tb_demo; 表名;(查询这个表的所有数据)INSERT INTO 插入DESC 表名;查看表的结构